HEIC JPG 변환 프로그램 없이 아이폰에서 진행하는 방법
페이지 정보
작성자 Nana 작성일24-11-08 01:19 조회68회 댓글0건관련링크
본문
프로그램 요즘은 스마트폰에서도 간단한 동영상 자르기와 붙이기 같은 편집 작업을 쉽게 할 수 있지만, 저는 여전히 PC에서 작업하는 것이 더 편하더군요. 많이 사용하는 프리미어 프로나 필모라 같은 영상 편집 프로그램들은 유료로 사용해야 합니다. 그러나 복잡하거나 고급 기술이 필요한 것이 아니라면, 윈도우 11에서 기본으로 제공하는 ClipChamp만으로도 꽤 괜찮은 결과물을 얻을 수 있습니다. Microsoft Clipchamp란? 마이크로소프트 Clipchamp는 윈도우 10과 윈도우 11에서 사용할 수 있는 영상 편집 프로그램으로, 윈도우 사용자라면 누구나 무료로 사용할 수 있습니다. 영상 편집 기능이 아주 강력하다고는 할 수 없지만, 기본적인 동영상 자르기와 붙이기, 배경 음악, 장면 전환, 자막 등 기본적인 기능을 모두 제공하며, 초보자도 프로그램에서 제공되는 템플릿을 이용해 쉽게 영상을 제작할 수 있습니다. 위와 같이 검색창에서 Clipchamp를 검색하면 실행할 수 있습니다. 만약 나오지 않는다면 마이크로소프트 스토어에서 Clipchamp를 검색해서 설치하시면 됩니다. 영상 편집 프로그램을 실행하면 위와 같은 화면이 나타납니다. 동영상 자르기, 녹화, 텍스트 음성 변환 같은 고급 기능도 제공하고 있으며, AI를 사용하여 비디오를 생성하는 기능도 있어 흥미롭습니다. 우리의 목적은 동영상 자르기와 붙이기를 해보는 것이니, '새 동영상 만들기'를 클릭해 봅시다. Clipchamp 기본 화면입니다. 다른 영상 편집 프로그램들과 마찬가지로 좌, 우측에 메뉴를 배치하고 중앙에는 동영상 미리 보기 화면이 있고, 하단에 타임라인을 배치하였네요. 이런 구조는 어떤 프로그램을 사용해도 거의 비슷하기 때문에 한 가지 프로그램 사용법만 익혀도 다른 프로그램 사용하는데 어려움이 없습니다. 이제 사용할 동영상 클립을 드래그해서 프로그램 안으로 넣어주세요. 드래그하는 게 싫다면, 좌측 상단의 미디어 가져오기 버튼을 클릭해도 됩니다.타임 라인으로 가져오기 클립을 편집하려면 영상을 타임라인으로 가져와야 합니다. 이는 마치 요리를 위해 재료를 도마에 올리는 것과 같은 과정이라고 생각하시면 이해하기 쉬울 것입니다. 즉, 타임라인은 영상을 가공하면서 동시에 결과물이 만들어지는 공간이라고 생각하시면 좋습니다.동영상 자르기 이제 타임라인에 있는 1번 탐색 바를 좌우로 움직여 보세요. 2번에 있는 미리보기 창에서 영상이 재생되는 것을 확인할 수 있을 겁니다. 여기서 필요 없는 부분을 삭제하는 작업을 해야 하는데, 사실 동영상 편집 작업에서 가장 시간이 많이 걸리는 부분이 이 필요 없는 부분을 잘라내는 작업입니다. 탐색 바를 원하는 위치에 두고, 3번에 있는 가위 아이콘을 클릭하면 클립이 두 개로 나뉘는 것을 확인할 수 있습니다. 이제 필요 없는 클립을 선택한 다음, 마우스 우클릭을 해서 나오는 메뉴에서 삭제를 선택하거나, 키보드의 DEL 키를 눌러 삭제를 해줍니다.동영상 붙이기 하나의 영상만으로는 완성도 있는 결과물을 만들기 어렵겠죠? 이제 조금 더 완성도 있는 영상을 위해 새로운 클립을 추가해 보겠습니다. 좌측에 있는 '사용자 미디어'메뉴에서 '타임라인에 추가'를 선택하거나, 클립을 마우스로 드래그하여 타임라인으로 가져오면 됩니다. 이렇게 하면 두 개의 영상이 자연스럽게 하나로 연결되는 것을 볼 수 있습니다. 동영상을 연결할 때, 서로 다른 두 영상을 바로 이어 붙이면 다소 부자연스러운 느낌이 들 수 있습니다. 이럴 때는 좌측에 있는 '전환'메뉴에서 전환 효과를 추가해 주는 것이 좋습니다. 어떤 전환 효과를 사용할지 고민된다면, 두 화면이 자연스럽게 교차되는 페이드 효과를 추천드립니다. 전환 효과를 추가한 다음에도 우측에 있는 상세 메뉴를 통해 전환 시간, 효과 같은 여러 가지 설정을 할 수 있으니 참고하세요. 동영상 편집 작업이 완료되었다면, 자막이나 오디오, 배경 음악을 추가하여 마무리하면 됩니다. 공공장소에서 사용할 영상이라면 마음에 드는 음악을 넣어도 괜찮지만, 유튜브나 인스타그램 등에 업로드할 영상에는 저작권이 있는 음악을 사용해서는 안 됩니다. 요즘은 저작권이 없는 무료 음악이나 AI가 생성한 음악을 쉽게 구할 수 있으니, 이를 활용해 보시는 것도 좋을 것 같습니다.Clipchamp 템플릿 사용하기 초보자가 처음부터 퀄리티 있는 영상을 만들기는 쉽지 않습니다. 하지만 요즘 영상 편집 프로그램들은 미리 준비된 템플릿을 통해 쉽게 좋은 결과물을 만들 수 있도록 도와줍니다. 저도 준비된 템플릿을 사용해 영상을 한번 만들어 보겠습니다. 우리 어린이들을 위한 '어린이 생일파티 초대장'템플릿이 있어 사용해 보려고 합니다. 제가 한 일은 아주 단순합니다. 생일 축하 템플릿을 읽어 드린 다음에 타임 라인에 있는 영상을 바꿔주고, 자막을 한글로 바꿔주기만 했네요. 다른 기술도 필요 없고, 동영상 자르기, 붙이기, 전환 효과만 넣어 영상을 완성했습니다. 작업이 끝나면 우측 상단의 '내보내기'버튼을 통해 동영상을 저장할 수 있습니다.이 과정을 통해 우리가 편집한 결과물이 영상 파일로 완성되는 것이죠. 윈도우 11에서 제공하는 Clipchamp 영상 편집 프로그램은 기본적으로 무료로 제공되지만, 4K UHD 같은 고급 기능을 사용하려면 프리미엄 업그레이드가 필요합니다. 다만, 유료 버전을 사용하지 않아도 다른 제품들처럼 워터마크가 생기지 않기 때문에 무료로도 충분히 활용할 수 있습니다. 위 영상이 방금 작업한 결과물입니다. 말씀드린 것처럼 Clipchamp에서 생일 축하 템플릿을 불러온 후, 중간에 영상과 자막만 바꿨는데도 꽤 그럴듯하죠? 윈도우 11 기본 영상 편집 프로그램만으로도 인스타그램 릴스, 유튜브 숏츠, 틱톡 같은 영상을 제작하는 데 큰 문제가 없으니, 한번 사용해 보시길 추천드립니다. 궁금한 점이 있으시면 언제든지 질문 주세요.
댓글목록
등록된 댓글이 없습니다.
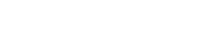
 > 고객지원 >
> 고객지원 > 