아이폰 티비 미러링 에어플레이 AIRPLAY 사용법
페이지 정보
작성자 Molly 작성일25-01-13 13:27 조회31회 댓글0건관련링크
본문
- 플레이티비 스마트폰이 아무리 커지고 있다고 해도TV 화면과 비교하면 확실히 답답한 느낌이 들곤 합니다.- 오늘은 아이폰 티비 미러링을 통해더욱 크게 모바일 콘텐츠를 띄우는 방법에 대해알아보도록 하겠습니다.- 별도의 케이블을 준비하지 않아도AirPlay로 간단하게 연결할 수 있어다양한 장소에서 활용할 수 있겠습니다.아이폰 티비 미러링- 삼성의 경우 에어플레이는 2018년 이후 출시된 스마트 TV 플레이티비 제품에서사용할 수 있다고 합니다.- LG전자의 지원 가능 모델은 2018년 이후 출시 제품(webOS 4.0 이상)이라고 하니참고하시기 바랍니다. - 삼성 TV를 기준으로 했기 때문에다른 제조사의 경우 세세한 과정은 조금씩 다를 수 있겠습니다.*같은 삼성 제품이라도 출시연도에 따라 메뉴가 상이할 수 있다.1. 아이폰 티비 미러링 사용을 위해 우선 TV와 스마트폰이 플레이티비 동일한 와이파이에 연결되어 있는지 체크합니다. 리모컨을 통해 '설정'- '일반'- '네트워크'에서 확인할 수 있습니다. 혹은 상단 '간편 설정'탭을 통해 진입해도 되겠습니다.홈버튼으로 메뉴를 불러온 다음 방향키를 통해 움직이면 된다.사용 중인 와이파이가 다르다면 '네트워크 설정'- '무선'에서 연결을 변경하면 된다.- 삼성 매뉴얼에 따르면 아이폰에서 '블루투스'도 활성화해주어야 한다고 합니다.끈 상태에서도 되긴 플레이티비 했는데 혹시 모르니 켜고 진행하자.2. 다시 리모컨을 들고 '설정'- '일반'- 'Apple AirPlay'로 클릭해 들어갑니다. 3. 검은 화면과 함께 에어플레이 화면이 나타납니다. 맨 위의 메뉴가 '켜짐'으로 설정되었는지 확인합니다. - AirPlay 기능을 통한 아이폰 티비 미러링 시 스마트폰과 연결을 하기 위해 TV에 나타나는 숫자를 핸드폰에 입력하는 과정이 필요합니다. 플레이티비 아래 '코드 요구'항목은 이와 관련된 사항입니다. - '처음에만'으로 설정되어 있을 텐데 굳이 바꿀 필요는 없겠습니다. - 자막 선택 옵션도 제공되니 필요하다면 사용하시기 바랍니다. 4. iPhone으로 돌아와 화면 오른쪽 상단을 아래로 쓸어내려 제어센터를 열어줍니다. 어렵지 않게 아이폰 화면 미러링 아이콘을 찾을 수 있습니다.5. 버튼을 누르면 이어서 연결 플레이티비 가능한 기기 목록이 뜹니다. 이름을 터치하면 티비 화면에 에어플레이 연결을 위한 4자리 숫자가 나타납니다. 스마트폰에서 그대로 입력해 주면 되겠습니다. 6. 지금 이렇게 한 번만 설정해두면 이후로는 코드 입력 없이 아이콘 터치로 바로 AirPlay 모드 실행이 가능합니다.- 아이폰 티비 미러링 기능으로 유튜브에서 보고 있던 예능 클립을 재생해 플레이티비 봤는데 소리 딜레이 없이 큰 화면으로 볼 수 있어 좋았습니다.- 꼭 동영상 시청이 아니더라도 여러 사람들과 함께 사진을 보거나 내 iPhone에 있는 자료들을 확인해야 하는 상황에서 유용하게 쓰일 것 같습니다.- 아이폰뿐만 아니라 아이패드 화면 미러링 방법 역시 동일합니다. 이번에도 태블릿과 티비가 각각 동일한 와이파이에 연결되어 있는지 플레이티비 확인하고, 첫 연결이라면 마찬가지로 4자리 숫자를 입력해 주면 됩니다.아이패드 제어센터의 미러링 아이콘도 찾기 어렵지 않다.- 이후로는 간단하게 콘텐츠 감상이 가능합니다.- 스마트 TV에 설치된 OTT나 유튜브 앱을 실행할 수도 있지만아이폰 아이패드 화면 미러링 역시꽤나 유용하고 간단한 콘텐츠 감상 방법입니다.- 다양한 상황에서 활용해 보시면 좋겠습니다.- 포스팅이 도움이 되었기를 플레이티비 바랍니다.읽어주셔서 감사합니다.이타인이었습니다.
댓글목록
등록된 댓글이 없습니다.
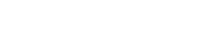
 > 고객지원 >
> 고객지원 > 