네이버폼 설문조사 만들기 및 설문지 제출 내용 확인 엑셀
페이지 정보
작성자 Nancy 작성일24-11-20 00:36 조회22회 댓글0건관련링크
본문
이번 설문조사 만들기 포스팅에서는 네이버폼 만들기 관련하여 설문조사와 꾸밈 방법 등을 모두 살펴보겠습니다. 흔히 구글폼과 함께 많이 사용되는 것이 이 네이버 폼입니다. 한 번 알아두면 요긴하게 사용할 수 있으니 따라해 보시죠 :)검색에 따른 설문조사 만들기 기능 차이?위의 두 사진은 각각 네이버와 구글에서 검색한 네이버폼 결과입니다. 동일한 공식 링크 주소는 동일하지만 부가적인 서비스로 접근하는 서브메뉴가 다른 것을 볼 수 있죠. 저는 폼을 이용할 때는 네이버 페이지를 설문조사 만들기 선호합니다. 동사의 서비스기도 하면서 객관식/주관식 만들기로 빠르게 이동할 수 있기 때문에 훨씬 편리하죠 :)객관식 만들기우선 객관식 만들기로 들어가겠습니다. 과정은 모두 동일합니다. 어차피 내부 질문으로 들어가 각 질문의 타입을 객관식 또는 설문조사 만들기 주관식으로 변경해 사용하는 것입니다. 우선 최상단 설문 전체 제목을 작성 후 설문기간을 지정해야 합니다. 달력 아이콘을 클릭! 아마 대부분 일정을 수동으로 편집하실 것입니다. 시작과 종료를 직접 설정으로 선택하면 달력이 나오며 설문조사 만들기 여기서 각각의 날짜와 시간까지 디테일하게 조정가능합니다. 설정 후 확인!아래에는 본격적으로 객관식 내용 편집을 합니다. 하단 질문란을 클릭하면 편집모드로 전환됩니다. 질문 추가를 통해 전체 갯수를 늘릴 수 있고, 각각 주제와 객관식 설문조사 만들기 답변을 작성합니다. 우측의 사진 아이콘을 클릭하면 글이 아닌 이미지도 추가할 수 있어 다양한 활용이 가능합니다.질문 주제란을 보면 객관식이라고 되어 있습니다. 이 부분을 클릭하면 질문 타입을 변경할 수 있습니다. 단순 드롭다운부터 설문조사 만들기 점수제 등 다양한 형태가 있으니 잘 활용해 보시길 바랍니다 :)다시 질문 작성으로 넘어가서 하단에 답변 필수 / 복수 선택 토글이 있습니다. 필수를 체크하면 무조건 응답을 해야하는 질문이 되는 것입니다. 모두 설문조사 만들기 마쳤다면? 최상단의 저장을 클릭해 완성하면 되죠.마무리 된 상태입니다. 시간이 맞아 상태가 진행 중으로 변하였고, 우측의 공유를 통해 전달해서 사용하면 되겠습니다. 이번 시간에는 네 간단하게 네이버폼 설문조사를 완성해 봤습니다. 간단하니 여러분도 설문조사 만들기 사용해 보시길 바랍니다
댓글목록
등록된 댓글이 없습니다.
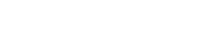
 > 고객지원 >
> 고객지원 > 